プレビュー画像をご覧いただくには、会員登録が必要です。会員登録後、検索結果画面で画像をクリックすると。プレビュー画像が表示されます。プレビュー画像画面では、キャプションや画像サイズなどを確認いただけます。また、関連するキーワードが表示されますので、関連するキーワードで再検索いただけます。
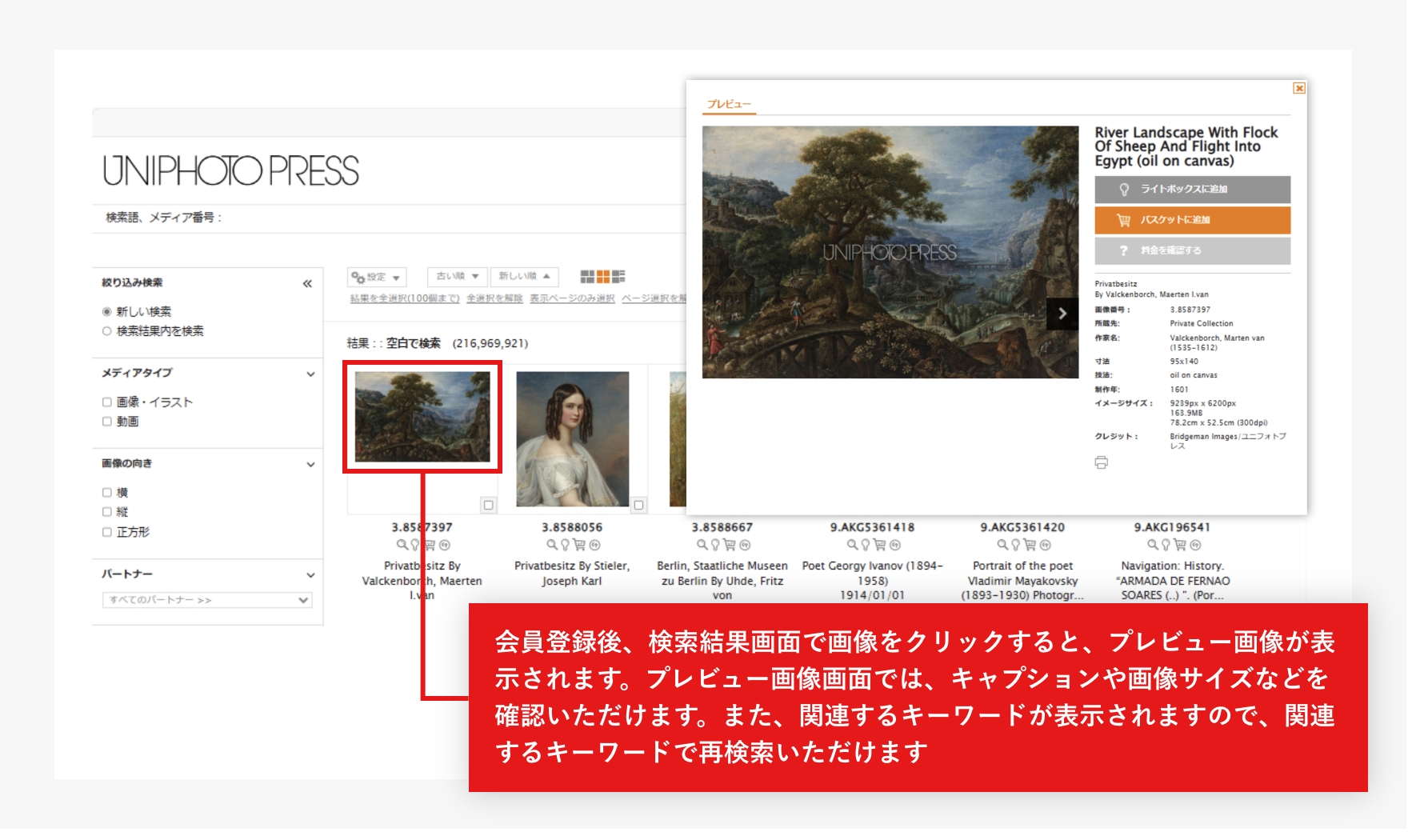
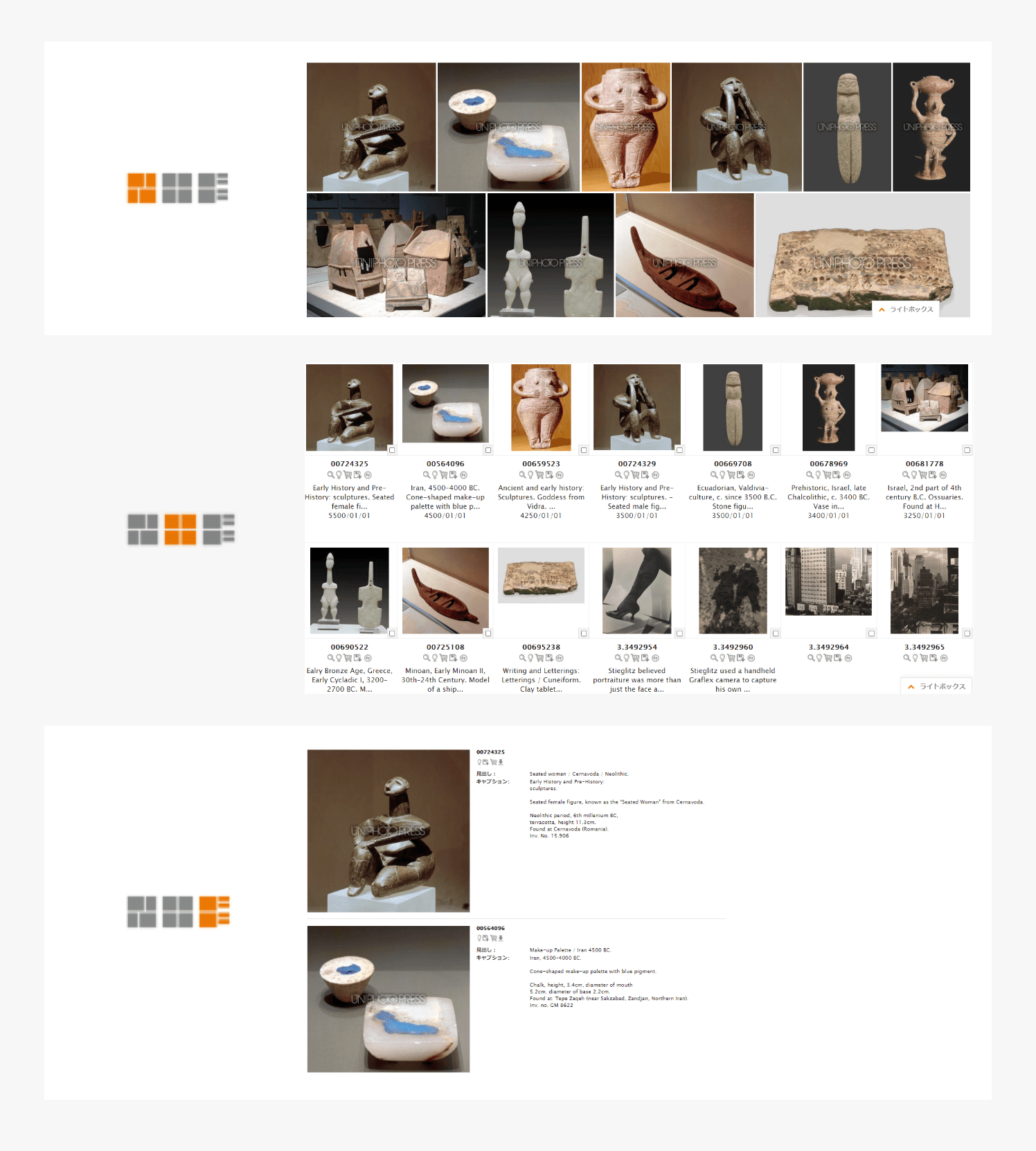
ライトボックスは、お探しの写真、検索したコンテンツを管理/検討いただく際に便利な機能です。ライトボックスの作成には上限がなく、ご検討内容ごとに画像を管理できます。
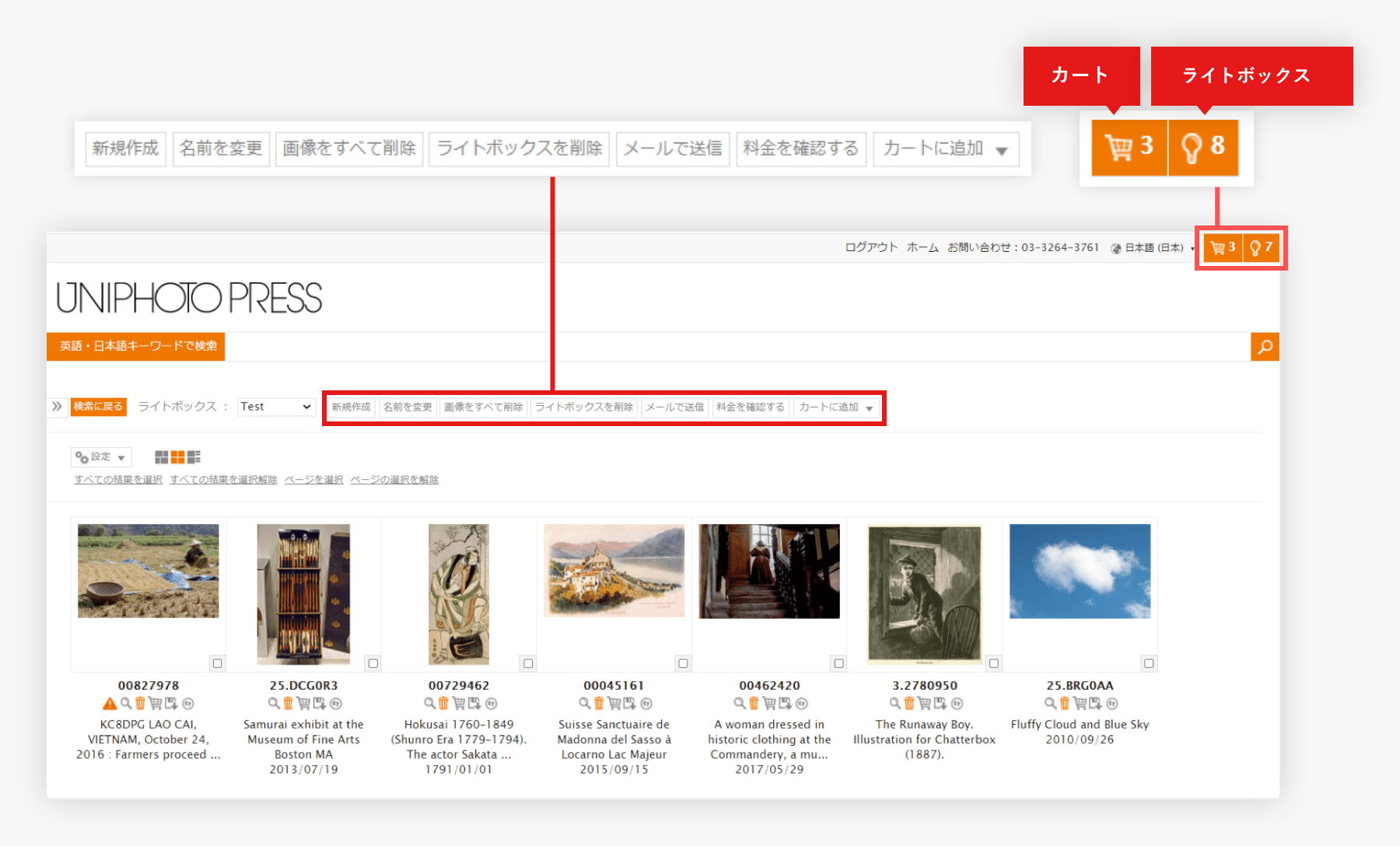
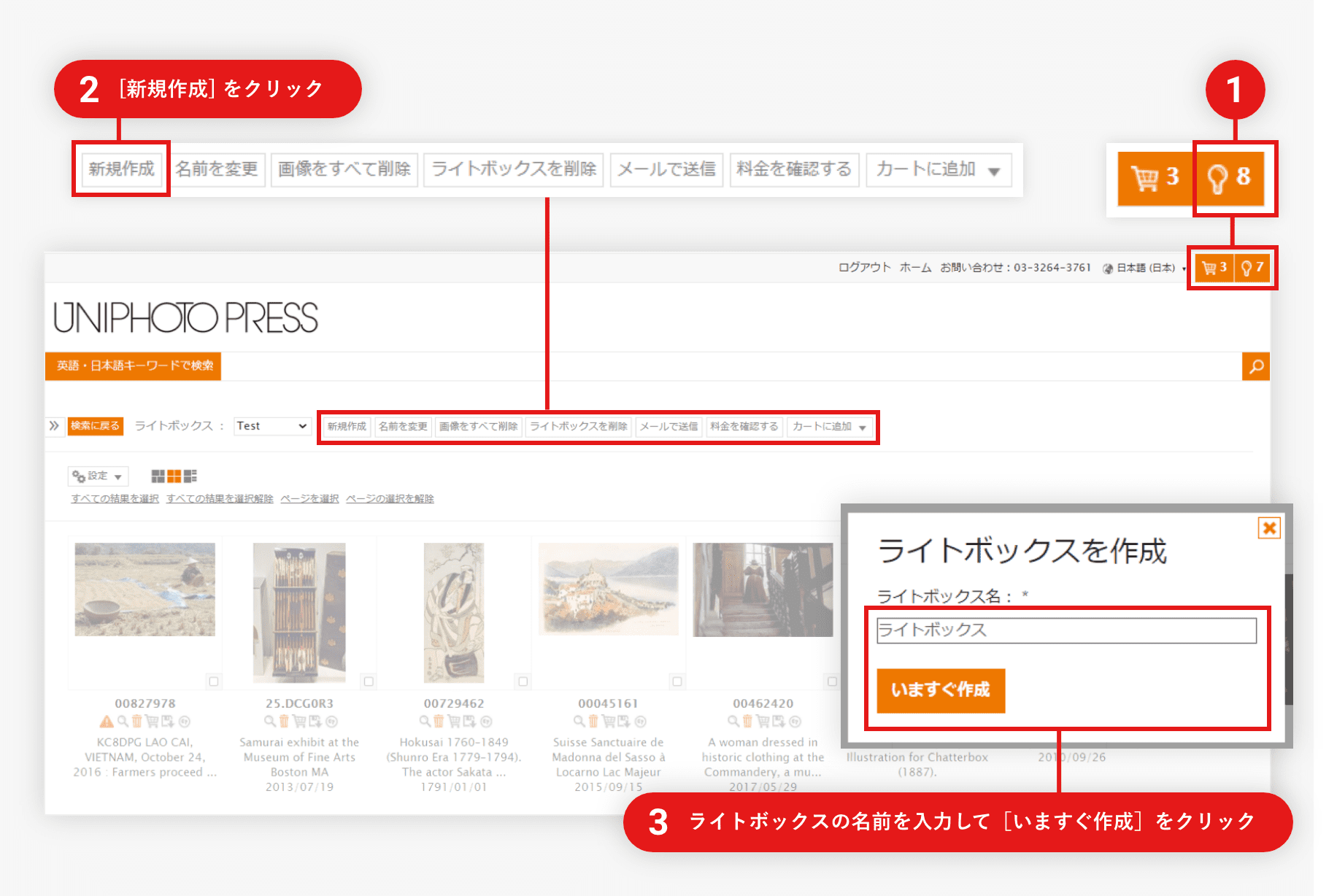
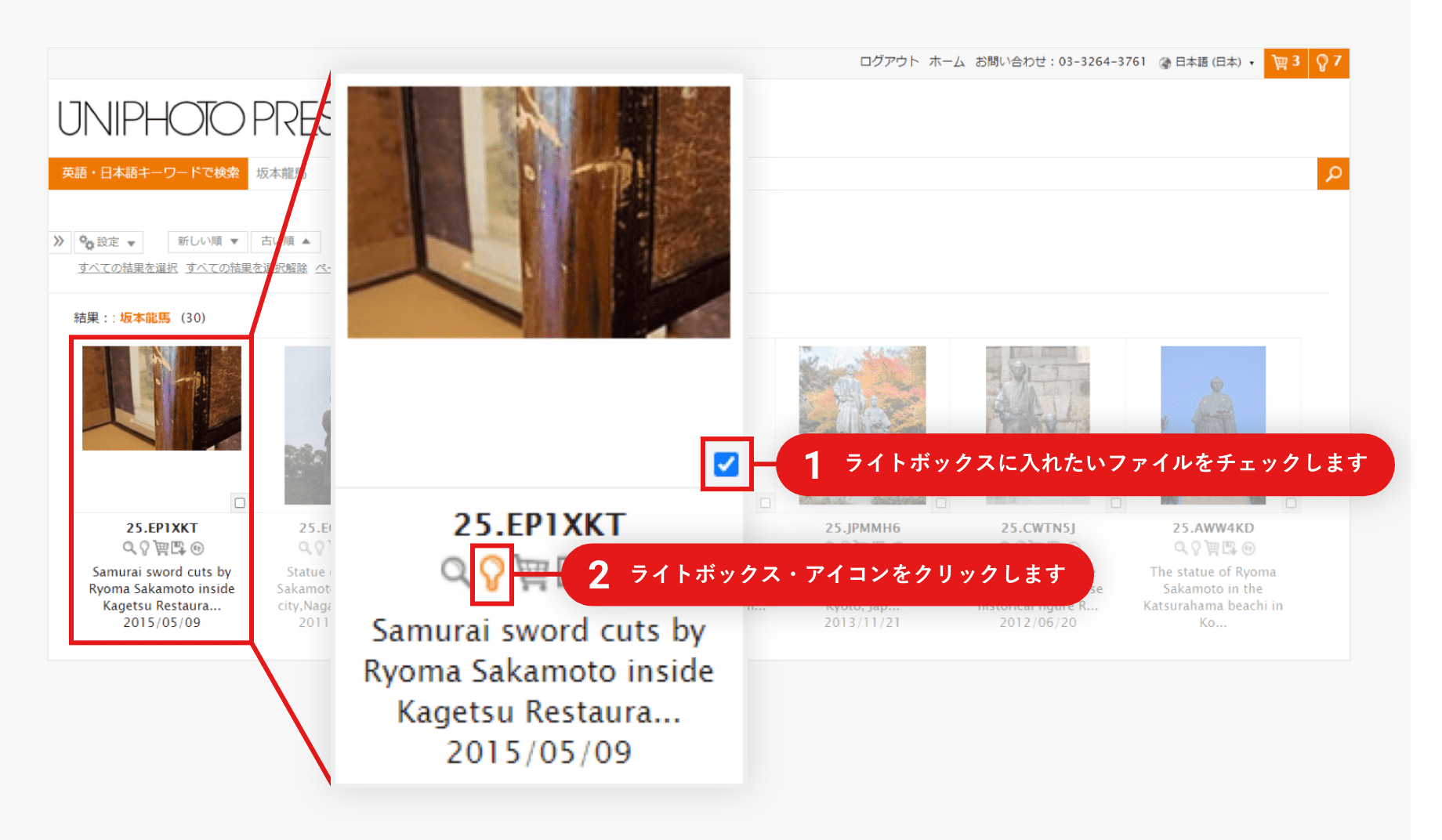
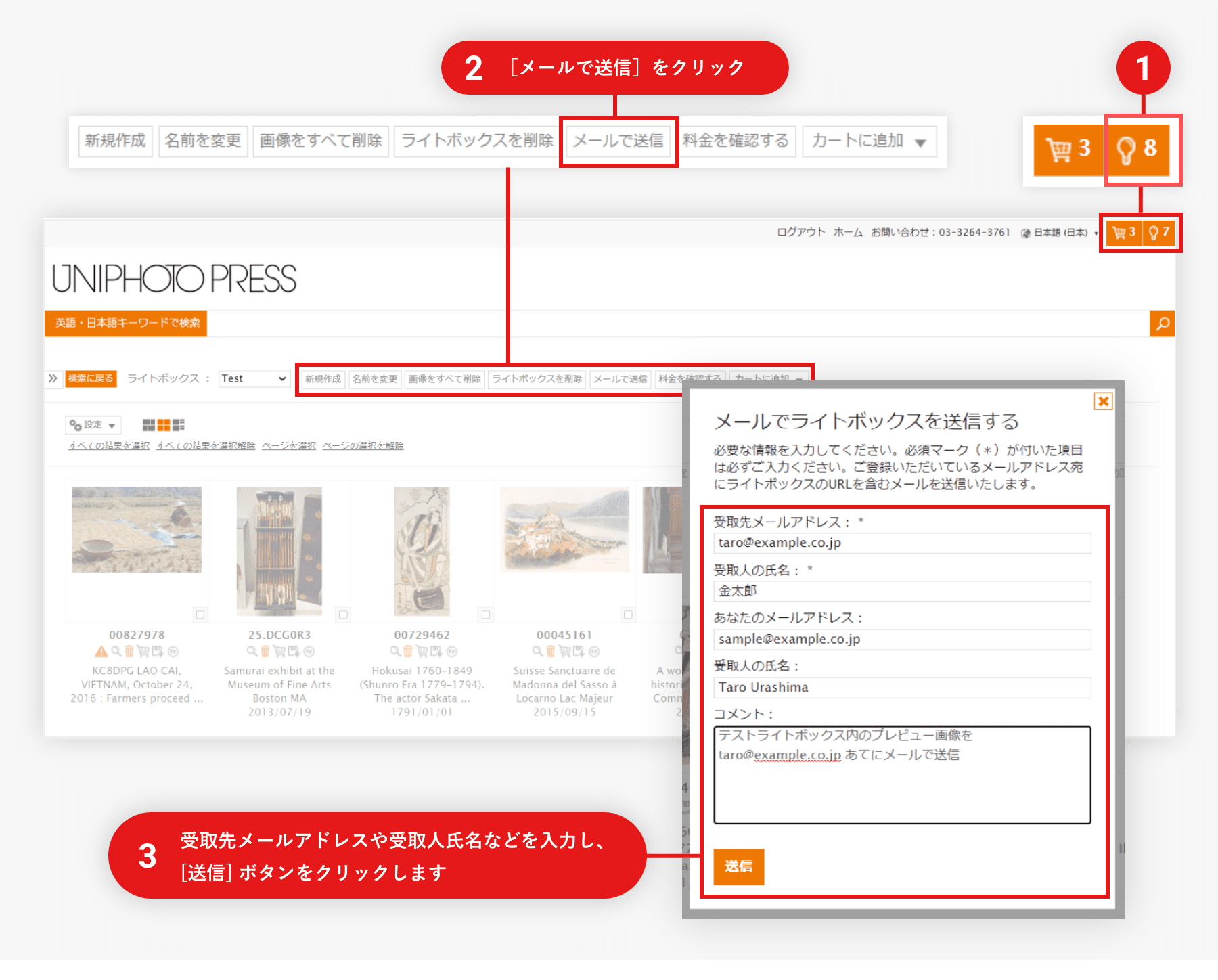
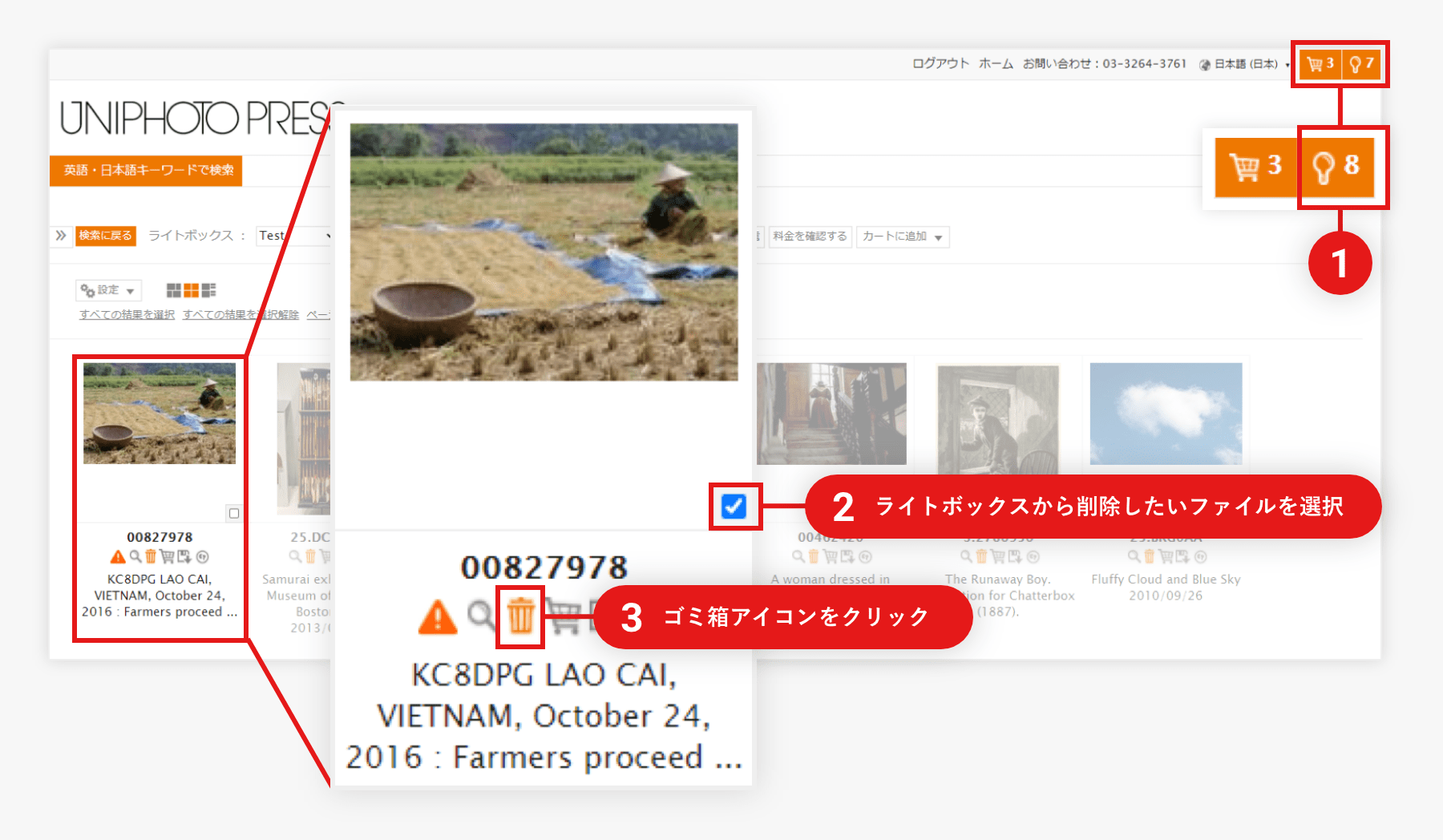
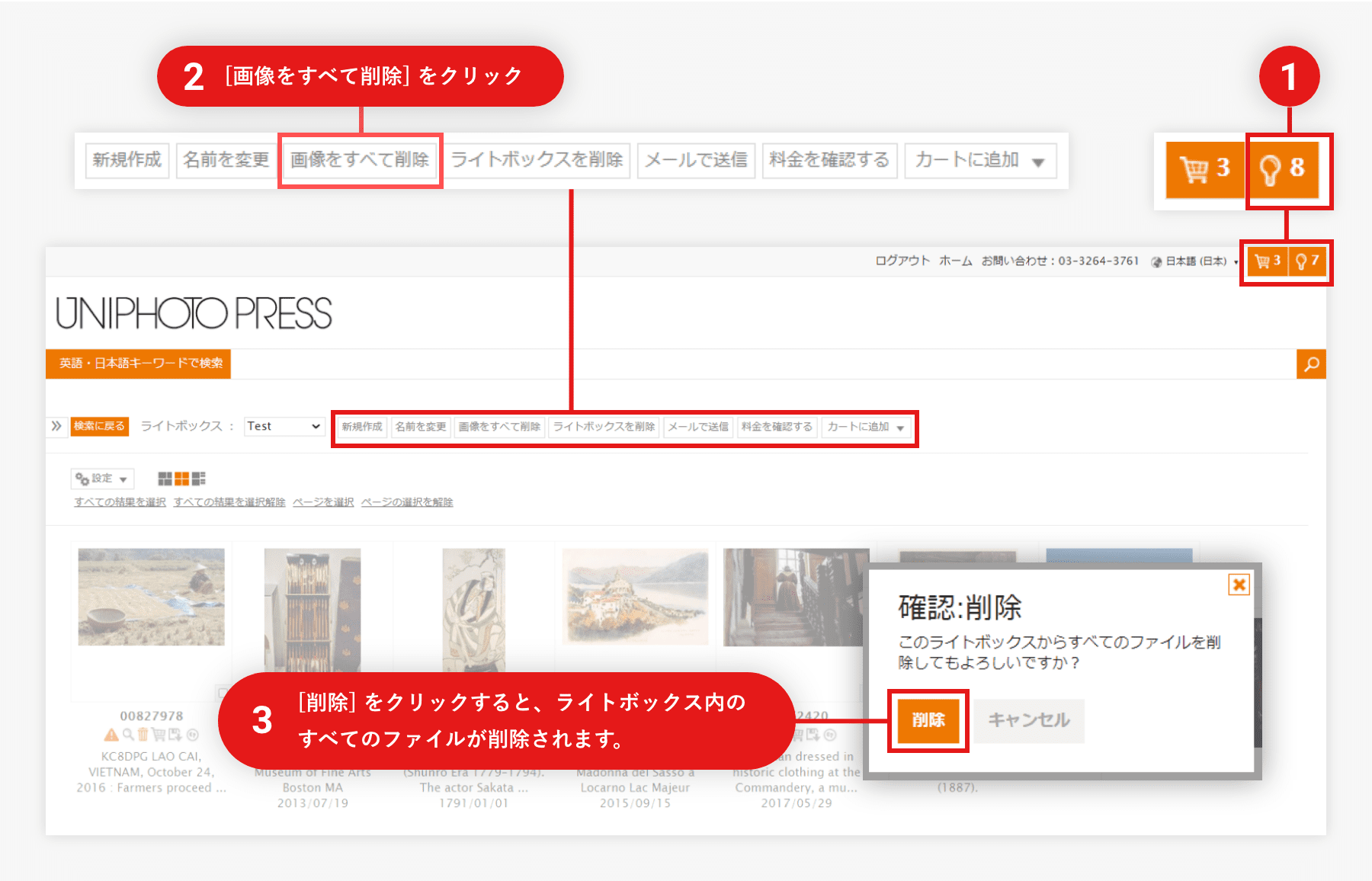
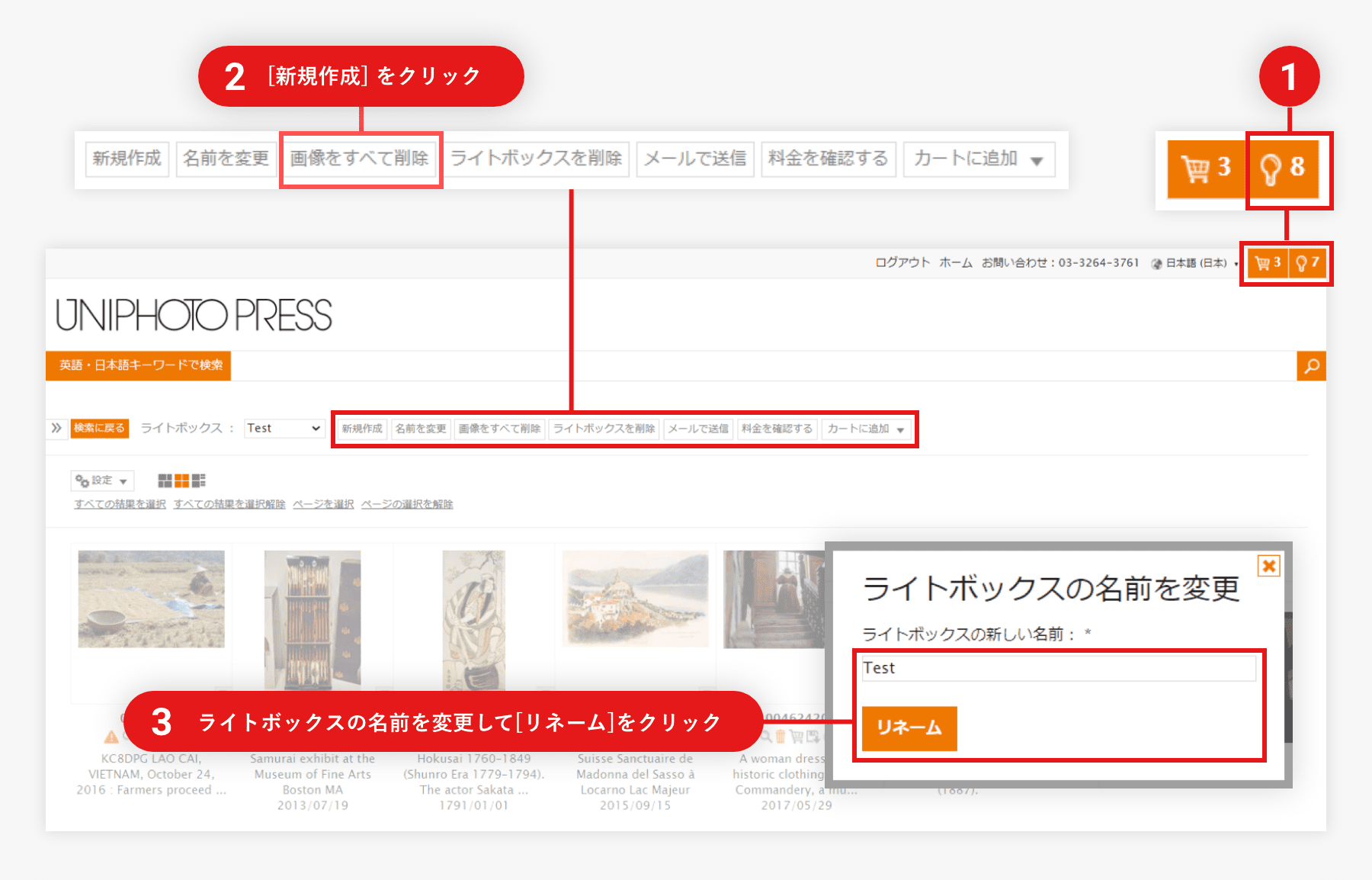
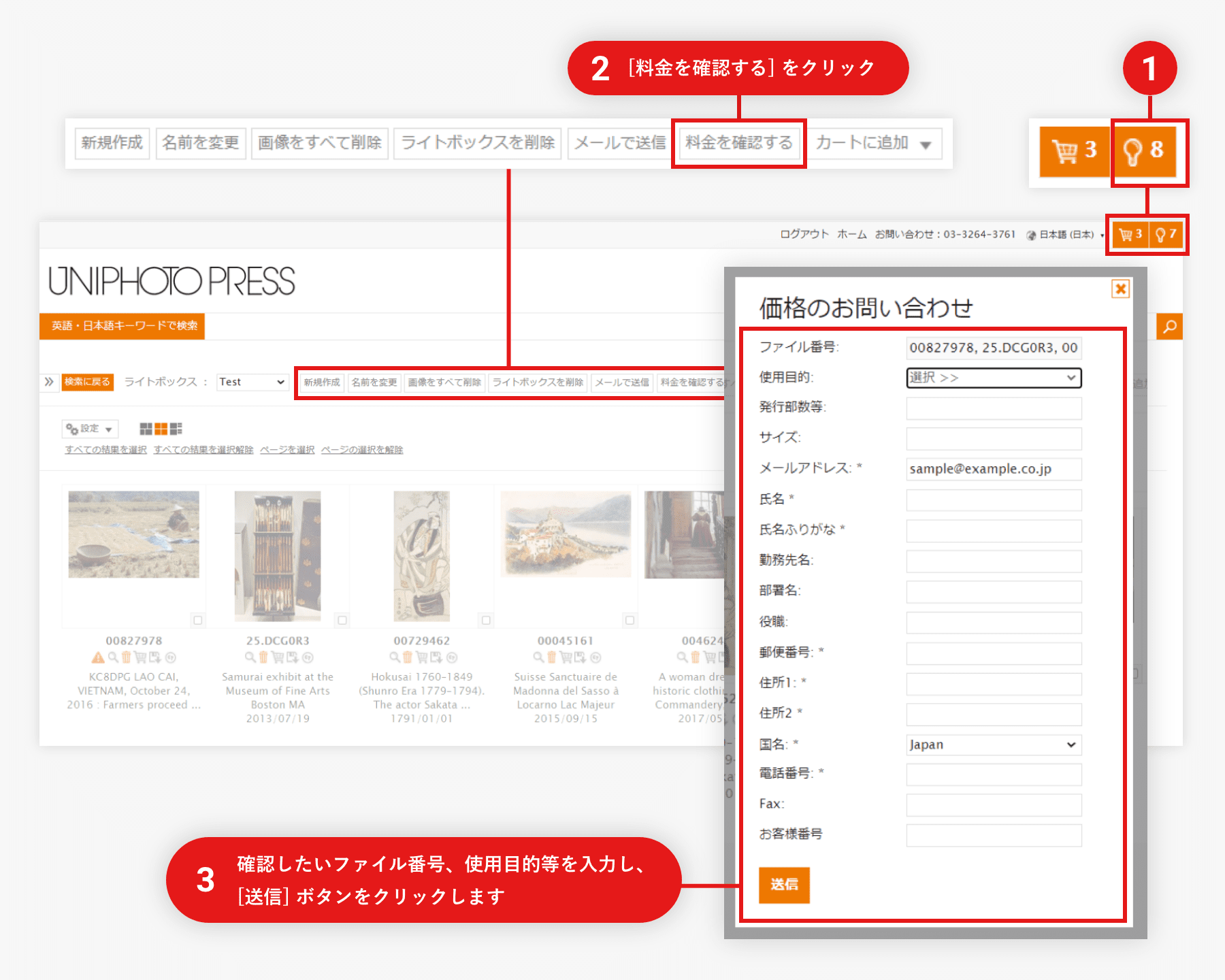
必要事項をご記入いただき[送信]いただきますと、追って弊社スタッフからご連絡させていただきます。
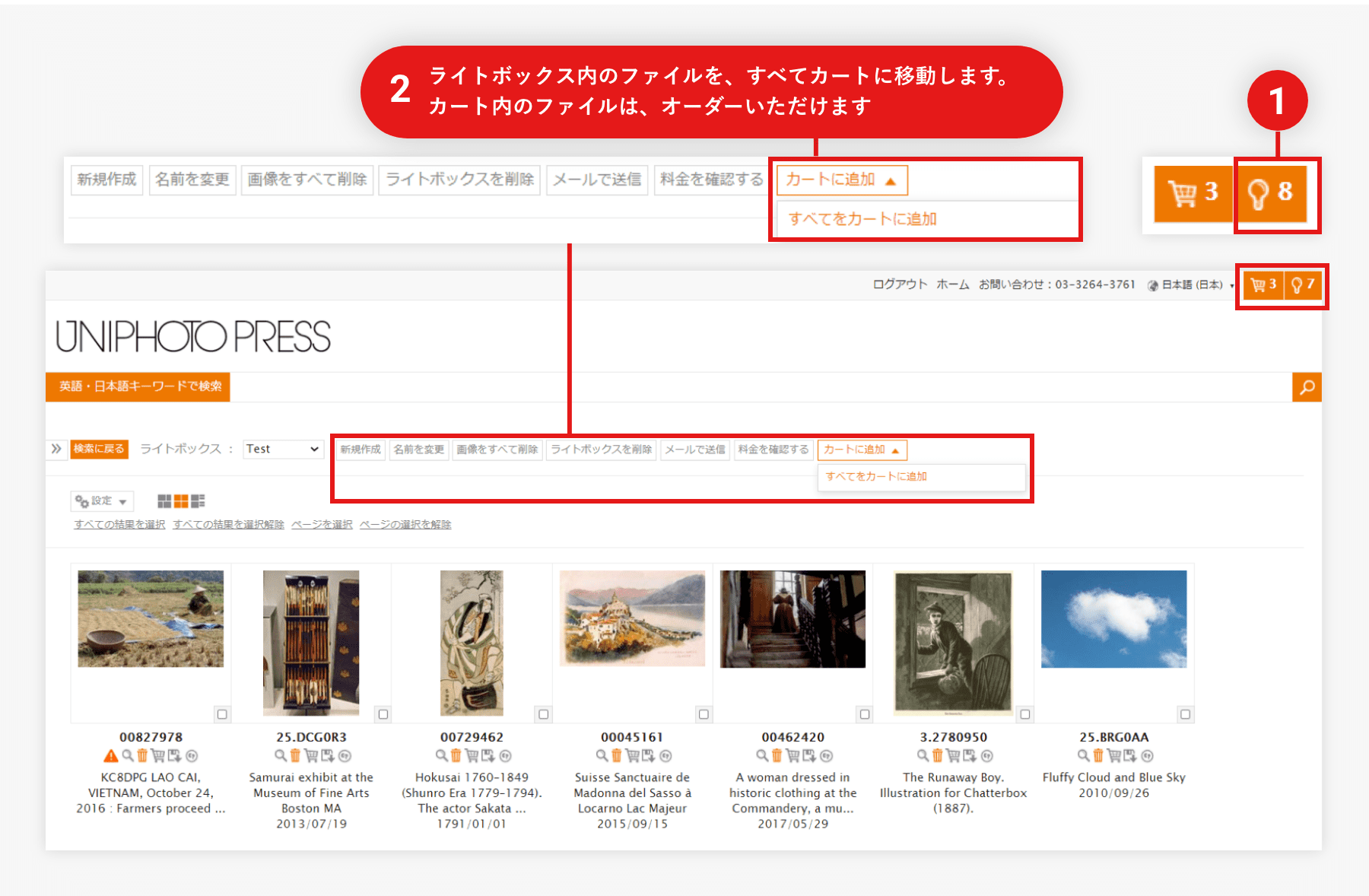
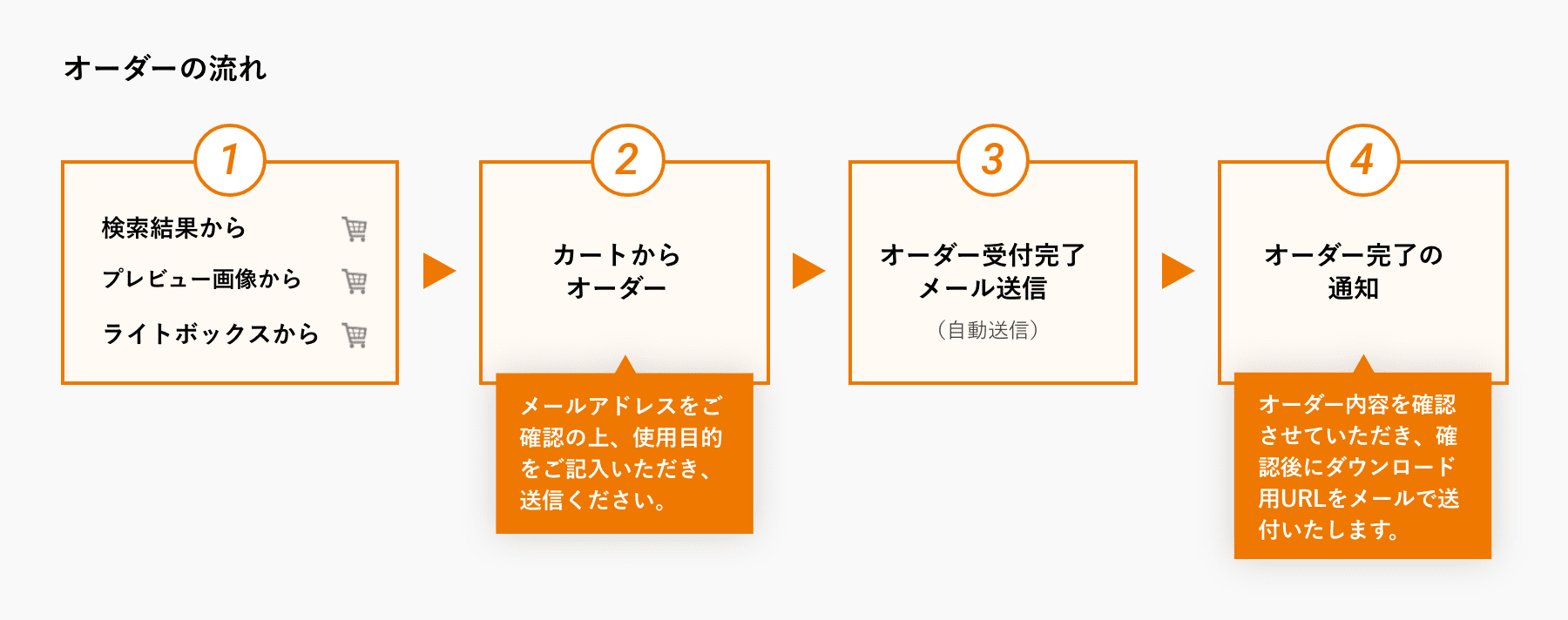
会員登録が完了すると、ショッピングカートのご利用から実データのご注文が可能です。
会員様のメールアドレスをご確認の上、使用目的をご記入いただき、[オーダー]ボタンをクリックしてください。
※お急ぎの方は弊社担当者へお電話、メールでご連絡頂ければ、担当者より実データを手配しお送り致します。
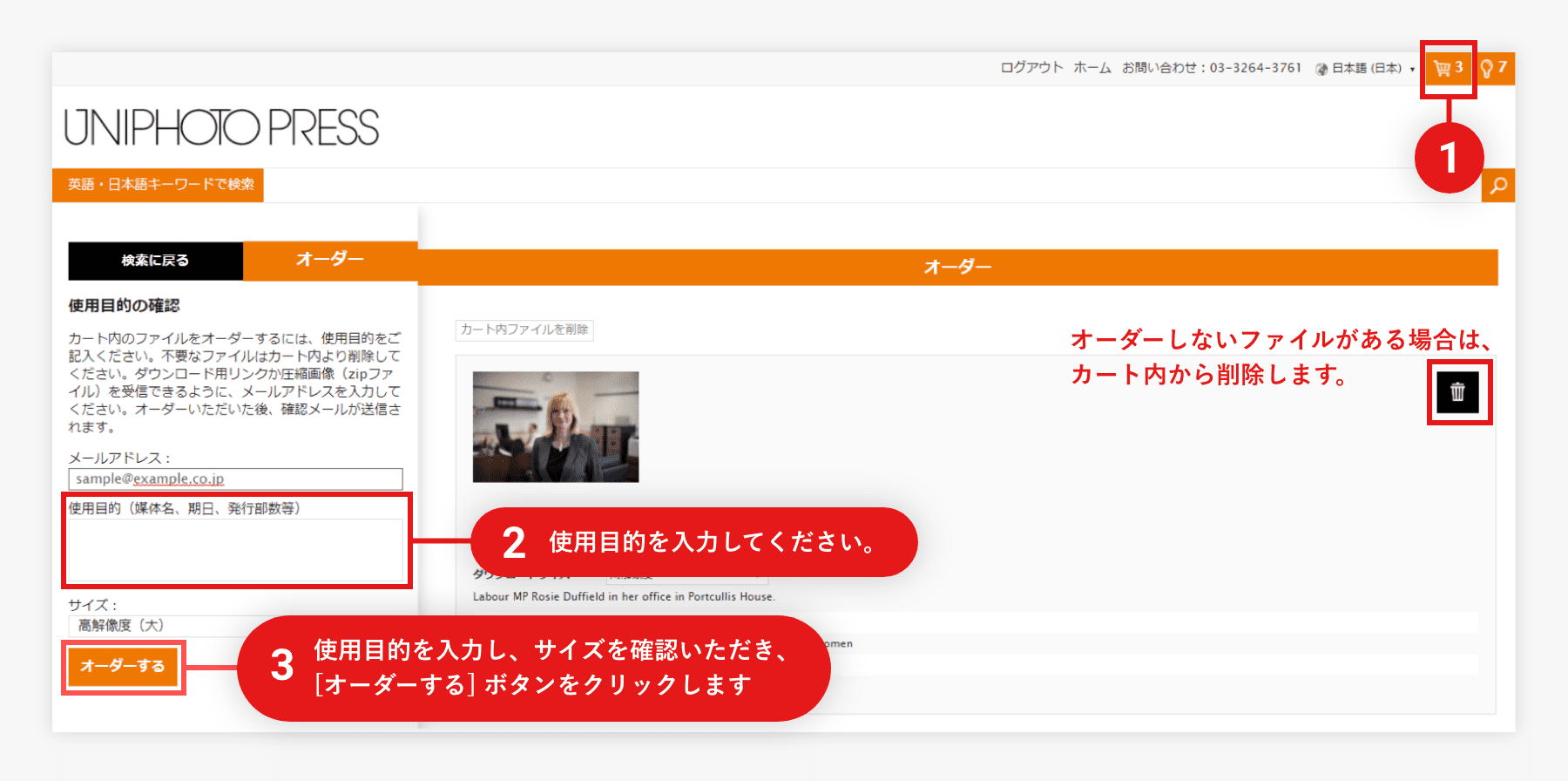
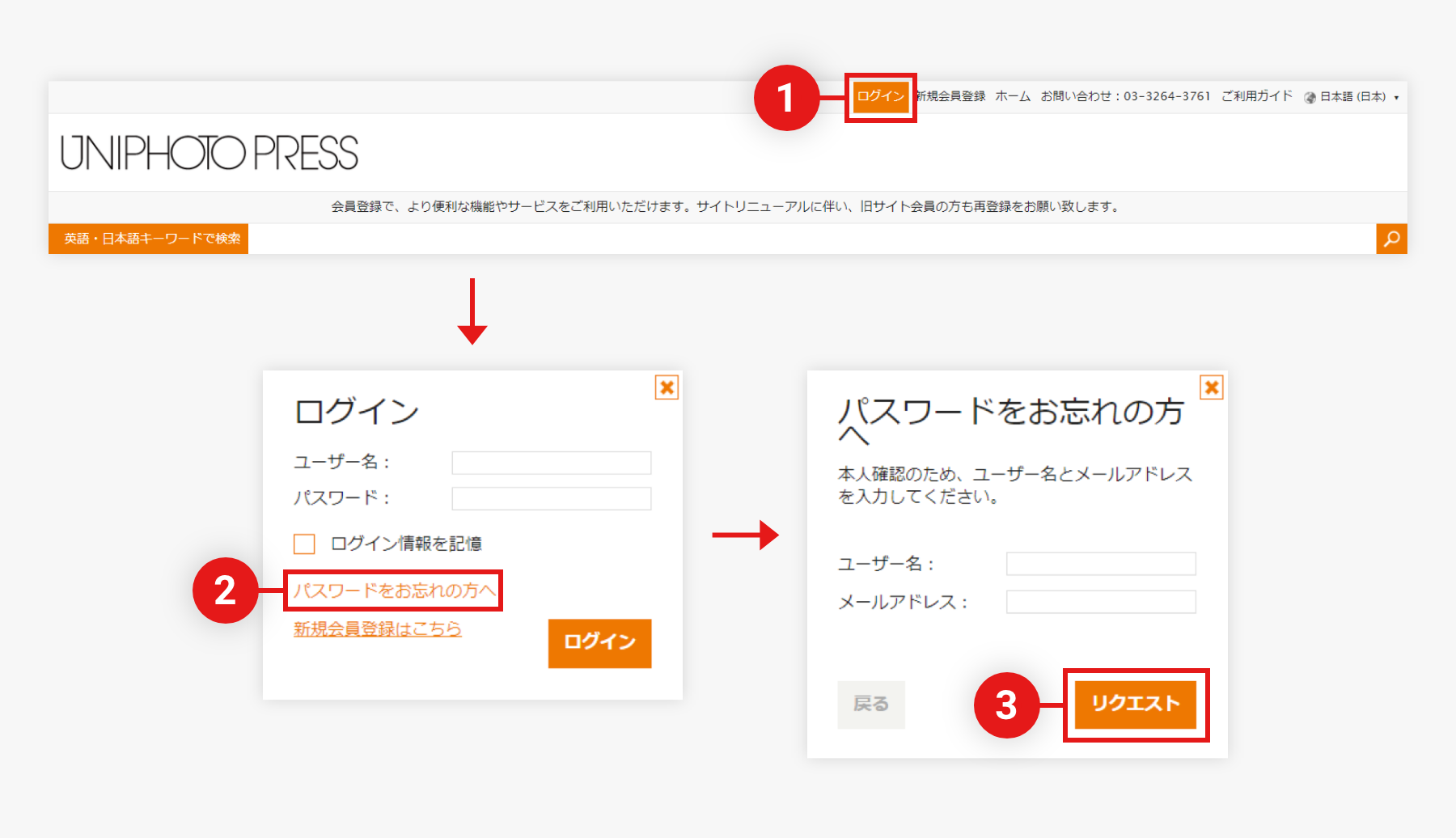
[ログイン]メニューをクリックすると表示される「ログインボックス」内の「パスワードをお忘れの方へ」をクリックしてください。
ご本人確認のため、ご登録いただいている「ユーザー名」と「メールアドレス」を入力いただき、[リクエスト]ボタンをクリックしてください。
ご登録いただいているメールアドレス宛に、新しい「仮パスワード」が記載されたメールが送信されます。新しく発行された「仮パスワード」には有効期限があります。「仮パスワード」の有効期限は10日間となっていますので、有効期間内にログインしてください。
新しく発行された「仮パスワード」でログインすると、パスワードの更新画面が表示されますので、ご自身でパスワードの変更をお願いいたします。
ログインすると表示される[パスワードの変更]メニューをクリックしてください。
新しいパスワードを2回入力して、[保存]ボタンをクリックします。
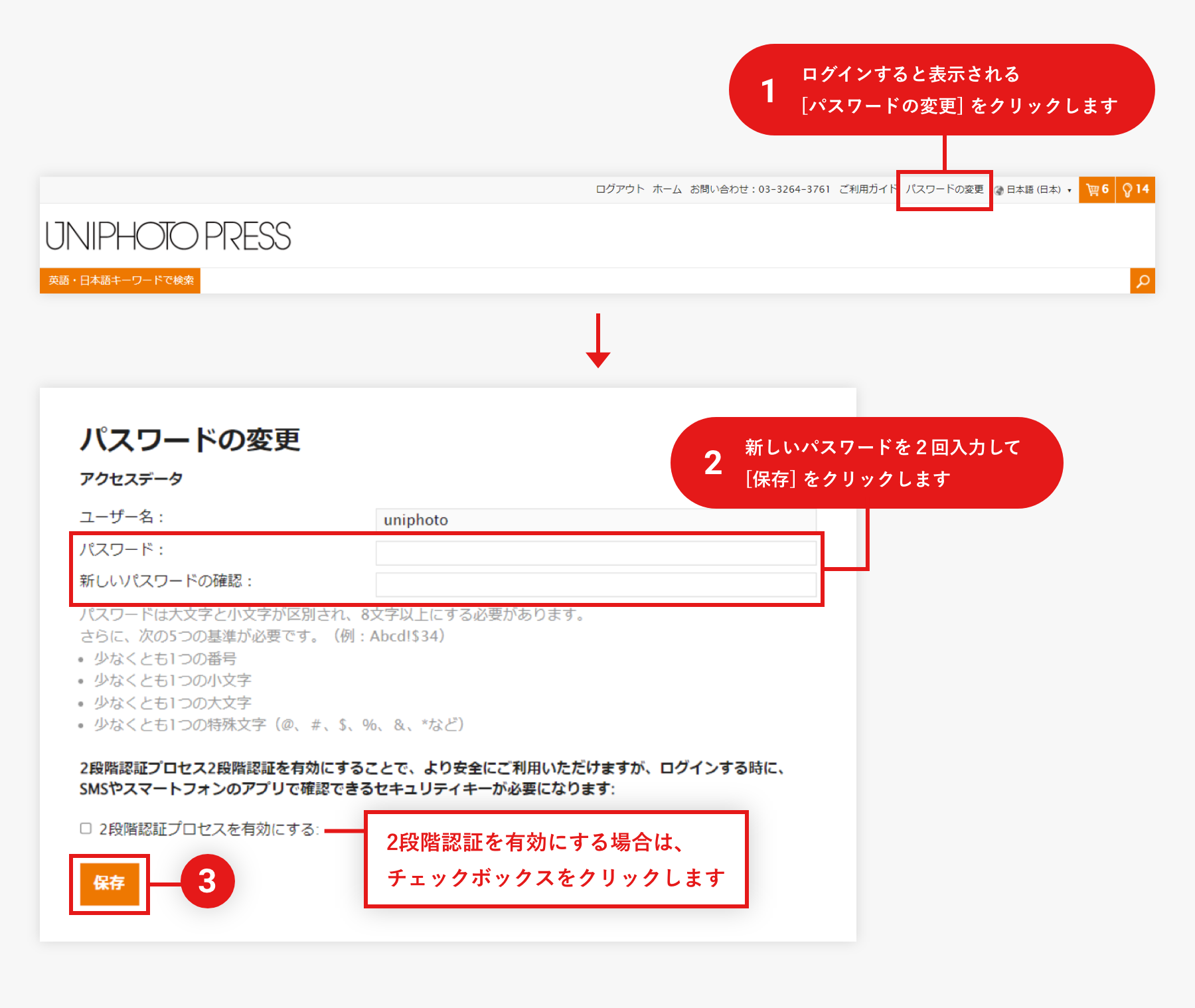
オプションの2段階認証を有効にすると、より安全にユニフォトプレスのサイトをご利用いただけますが、ログインする前に、スマートフォンのアプリで確認できるセキュリティキーが必要になります。
「2段階認証プロセスを有効にする」のチェックボックスをクリックすると、[セキュリティキーの設定]ボタンが表示されるので、クリックします。
あらかじめ「Google Authenticator APP」を、お使いのスマートフォンにインストールします。次に[セキュリティキーの設定]ボタンをクリックして表示されたQRコードを、スマートフォンでスキャンして読み込みます。
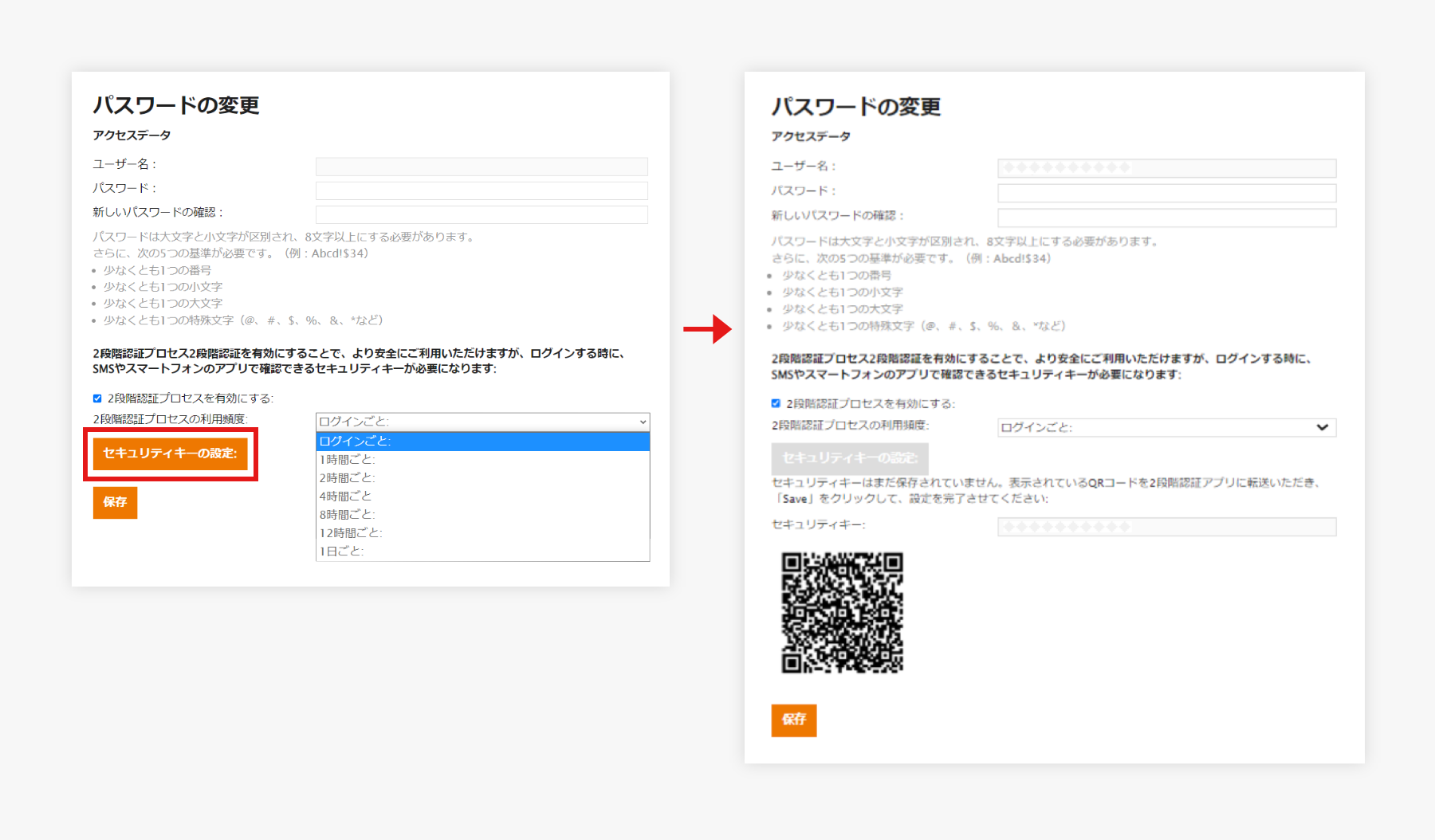
2段階認証を有効にすると、ログイン画面で「ユーザー名」と「パスワード」を入力してログインすると、2段階認証用のセキュリティキーを入力する画面が表示されますので、スマートフォンで、都度生成されるセキュリティキーを入力して[ログイン]ボタンをクリックします。
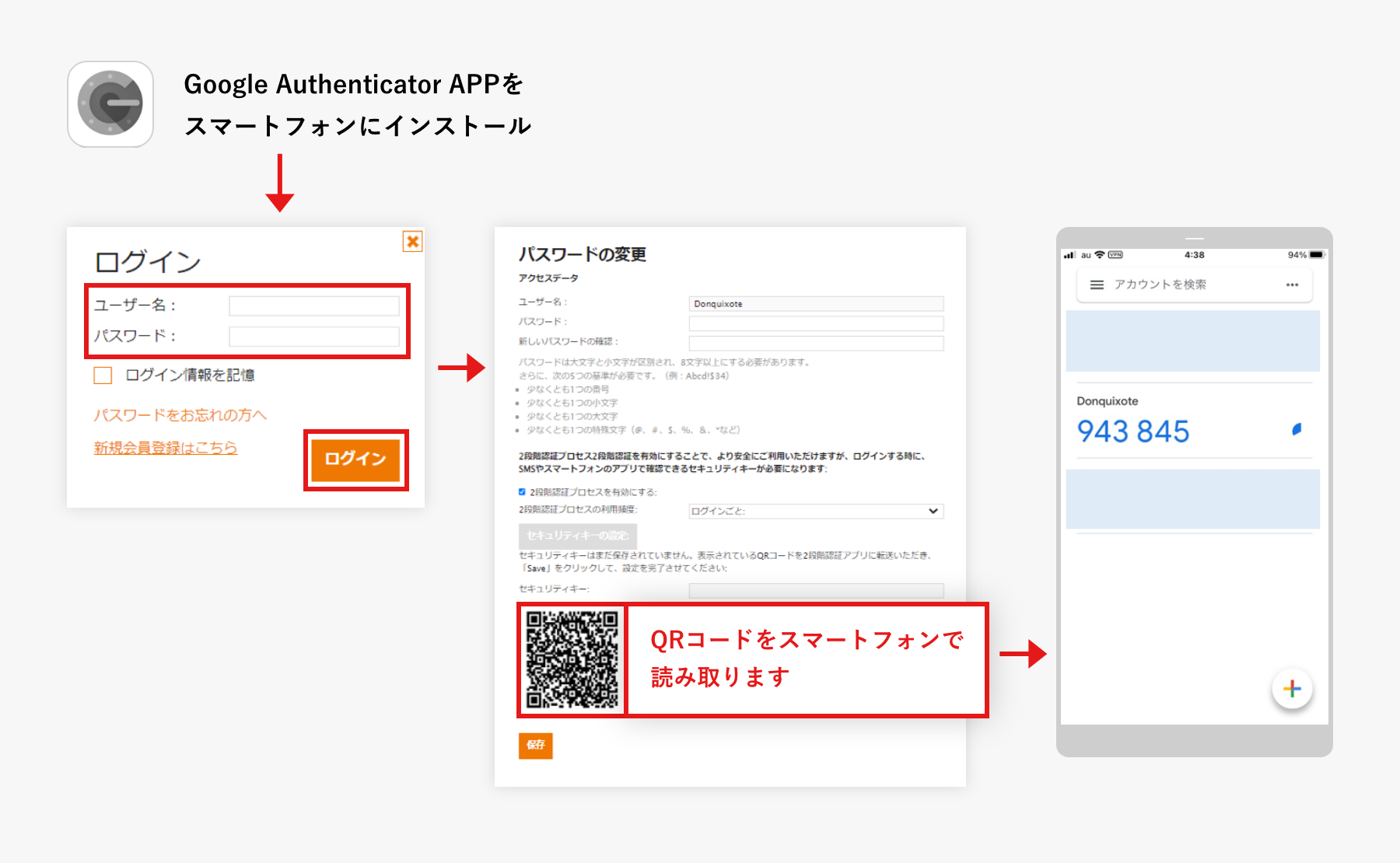
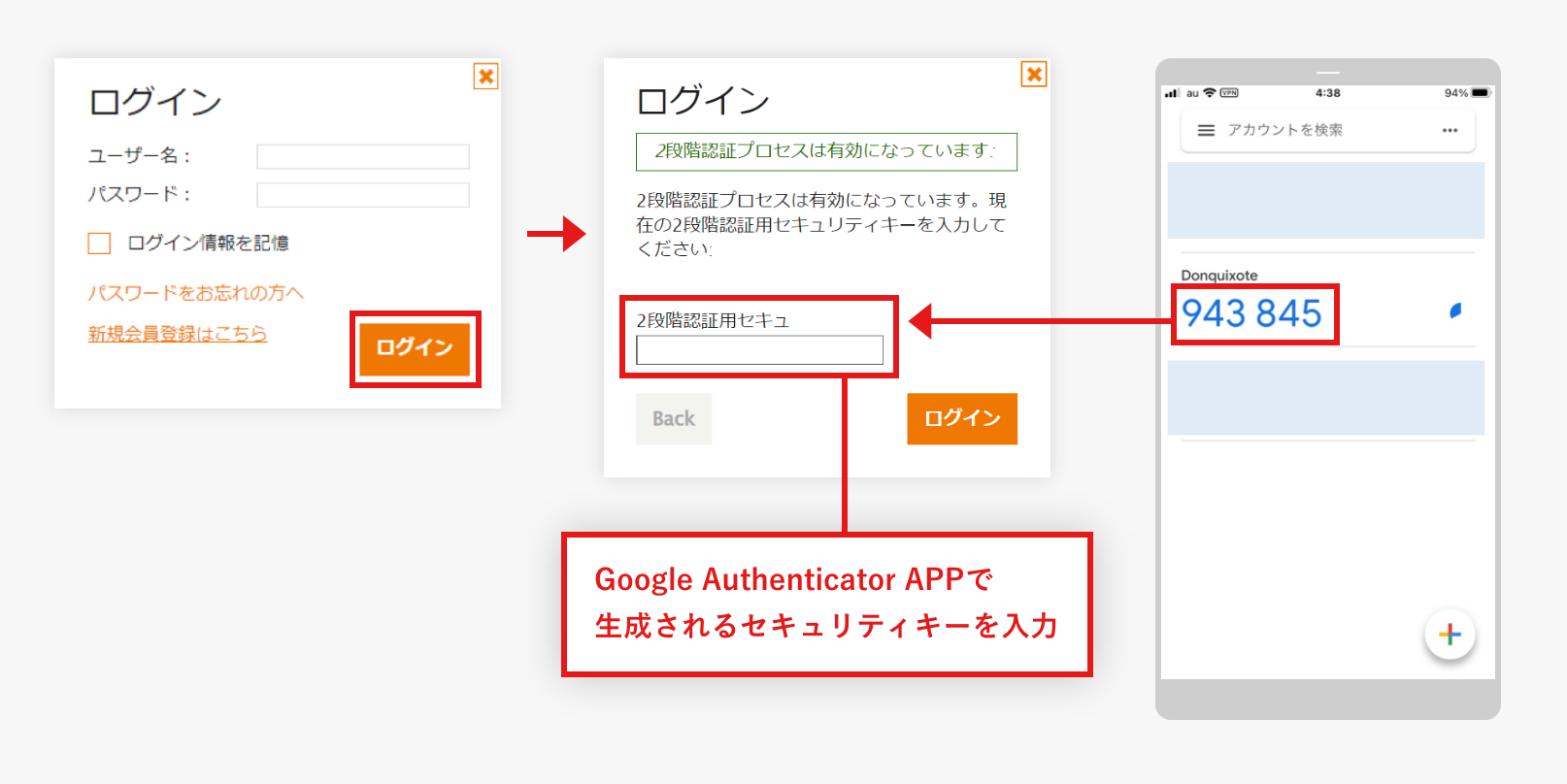
教科書、教材、出版、放送、広告、WEB、各種商品化などにご使用いただける画像約1億5,000万点からご希望の画像をキーワード検索し、注文することが出来ます。
報道・風景・動物・人物・絵画写真、歴史、美術、映画、サイエンス関連画像など豊富な種類を取り揃えており、随時新規画像を追加しております。
まずは新規会員登録をお願い致します。会員登録をして頂いたお客様は画像の詳細情報の閲覧やライトボックスやショッピングカートのご利用、使用料金の問い合わせ、画像のオーダーからダウンロードをすることが出来ます。
当サイトに無い画像につきましても弊社スタッフが提携先より幅広く検索してお客様に紹介する“写真検索サービス”がございます。
また、国内外の美術館や博物館、研究機関からの個別取り寄せや、英文、写真の“著作権許諾申請代行サービス”など各種サービスも積極的に行っておりますのでご活用ください。
画像使用料金はご使用用途によって異なりますのでお気軽にお問合せ下さい。
ご不明な点がございましたらお電話、お問合せフォームでの連絡をお待ちしております。